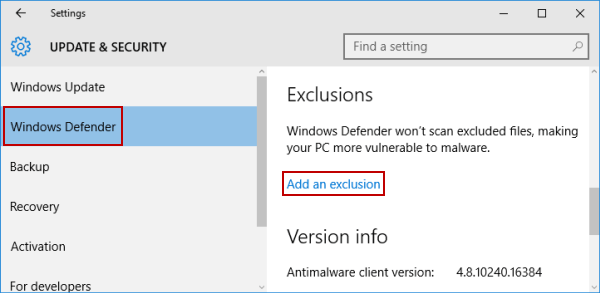
Hướng dẫn này sẽ chỉ cho bạn cách thêm hoặc xóa các loại trừ cho Tính năng Chống vi-rút của Bộ bảo vệ Microsoft dành cho Bảo mật Windows trong Windows 10 và Windows 11.
Bảo mật Windows được tích hợp sẵn trong Windows 11 và bao gồm chương trình chống vi-rút có tên là Tính năng Chống Virut của Bộ bảo vệ Microsoft . Thiết bị của bạn sẽ được bảo vệ tích cực kể từ thời điểm bạn khởi động Windows 11. Bảo mật Windows liên tục quét phần mềm độc hại (phần mềm độc hại), vi rút và các mối đe dọa bảo mật. Ngoài tính năng bảo vệ theo thời gian thực này, các bản cập nhật còn được tự động tải xuống để giúp giữ an toàn cho thiết bị của bạn và bảo vệ thiết bị khỏi các mối đe dọa.
Nếu bạn tin cậy một tệp, loại tệp, thư mục hoặc một quy trình mà Bảo mật Windows đã phát hiện là độc hại, bạn có thể ngăn Bảo mật Windows cảnh báo cho bạn hoặc chặn chương trình bằng cách thêm tệp vào danh sách loại trừ.
Xem loại trừ ở Registry Editor
Loại trừ tệp và thư mục được lưu trữ trong khóa đăng ký bên dưới.
HKEY_LOCAL_MACHINE\SOFTWARE\Microsoft\Windows Defender\Exclusions\Paths Loại trừ
loại tệp được lưu trữ trong khóa đăng ký bên dưới.
HKEY_LOCAL_MACHINE\SOFTWARE\Microsoft\Windows Defender\Exclusions\Extensions Các loại trừ
quy trình được lưu trữ trong khóa đăng ký bên dưới.
HKEY_LOCAL_MACHINE\SOFTWARE\Microsoft\Windows Defender\Exclusions\Processes
Thêm loại trừ vào tính năng Chống vi-rút của Bộ bảo vệ Microsoft trong Bảo mật Windows
- Mở Bảo mật Windows .
- Nhấp/nhấn vào Bảo vệ chống vi-rút và mối đe dọa trong Bảo mật Windows. (xem ảnh chụp màn hình bên dưới)
- Nhấp/nhấn vào liên kết Quản lý cài đặt trong cài đặt Bảo vệ chống vi-rút và mối đe dọa . (xem ảnh chụp màn hình bên dưới)
- Nhấp/nhấn vào liên kết Thêm hoặc xóa loại trừ trong cài đặt Bảo vệ chống vi-rút và mối đe dọa . (xem ảnh chụp màn hình bên dưới)
- Nếu được UAC nhắc , hãy nhấp/nhấn vào Có
- Thêm loại trừ tệp vào Microsoft Defender Antivirus trong Windows Security
Có thể xem chi tiết ở bài hướng dẫn trước mình đã đề cập: Click vào đây!
Thêm hoặc xóa loại trừ tệp cho tính năng Chống vi-rút của Bộ bảo vệ Microsoft trong PowerShell
Mở Windows Terminal (Admin) và chọn Windows PowerShell .
Nhập lệnh bạn muốn sử dụng bên dưới vào Windows Terminal (Quản trị viên) và nhấn Enter.
(Thêm loại trừ tập tin)
Add-MpPreference -ExclusionPath "<Full path of file>" -Force
HOẶC
(Xóa loại trừ tập tin)
Remove-MpPreference -ExclusionPath "<Full path of file>" -Force
Thay thế <Đường dẫn đầy đủ của tệp> trong các lệnh trên bằng đường dẫn đầy đủ thực tế của tệp (ví dụ: “C:\Windows\notepad.exe”) mà bạn muốn thêm hoặc xóa dưới dạng loại trừ.
Ví dụ:Add-MpPreference -ExclusionPath "C:\Windows\notepad.exe" -ForceRemove-MpPreference -ExclusionPath "C:\Windows\notepad.exe" -Force
3Bây giờ bạn có thể đóng PowerShell nâng cao nếu muốn.
Thêm hoặc xóa loại trừ thư mục cho tính năng chống vi rút của Microsoft Defender trong PowerShell
Mở Windows Terminal (Admin) và chọn Windows PowerShell .
Nhập lệnh bạn muốn sử dụng bên dưới vào Windows Terminal (Quản trị viên) và nhấn Enter.
(Thêm loại trừ thư mục)
Add-MpPreference -ExclusionPath "<Full path of folder>" -Force
HOẶC
(Xóa loại trừ thư mục)
Remove-MpPreference -ExclusionPath "<Full path of folder>" -Force
Thay thế <Đường dẫn đầy đủ của thư mục> trong các lệnh trên bằng đường dẫn đầy đủ thực tế của thư mục (ví dụ: “C:\Users\Brink\Pictures”) mà bạn muốn thêm hoặc xóa dưới dạng loại trừ.
Ví dụ:Add-MpPreference -ExclusionPath "C:\Users\Brink\Pictures" -ForceRemove-MpPreference -ExclusionPath "C:\Users\Brink\Pictures" -Force
3Bây giờ bạn có thể đóng PowerShell nâng cao nếu muốn.
Thêm hoặc xóa loại trừ loại tệp cho tính năng Chống vi-rút của Bộ bảo vệ Microsoft trong PowerShell
Mở Windows Terminal (Admin) và chọn Windows PowerShell .
Nhập lệnh bạn muốn sử dụng bên dưới vào Windows Terminal (Quản trị viên) và nhấn Enter.
(Thêm loại trừ loại tệp)
Add-MpPreference -ExclusionExtension "<File type extension>" -Force
HOẶC
(Xóa loại trừ loại tệp)
Remove-MpPreference -ExclusionExtension "<File type extension>" -Force
Thay thế <Phần mở rộng loại tệp> trong các lệnh trên bằng phần mở rộng loại tệp thực tế (ví dụ: “.jpg”) mà bạn muốn thêm hoặc xóa dưới dạng loại trừ.
Ví dụ:Add-MpPreference -ExclusionExtension ".jpg" -ForceRemove-MpPreference -ExclusionExtension ".jpg" -Force
3Bây giờ bạn có thể đóng PowerShell nâng cao nếu muốn.
Thêm hoặc xóa tính năng loại trừ quy trình cho tính năng Chống vi-rút của Bộ bảo vệ Microsoft trong PowerShell
Mở Windows Terminal (Admin) và chọn Windows PowerShell .
Nhập lệnh bạn muốn sử dụng bên dưới vào Windows Terminal (Quản trị viên) và nhấn Enter.
(Thêm loại trừ quy trình)
Add-MpPreference -ExclusionProcess "<Process name>" -Force
HOẶC
(Xóa loại trừ quy trình)
Remove-MpPreference -ExclusionProcess "<Process name>" -Force
Thay thế <Process name> trong các lệnh trên bằng tên quy trình thực tế (ví dụ: “SecHealthUI.exe”) mà bạn muốn thêm hoặc xóa dưới dạng loại trừ.
Ví dụ:Add-MpPreference -ExclusionProcess "SecHealthUI.exe" -ForceRemove-MpPreference -ExclusionProcess "SecHealthUI.exe" -Force
Bây giờ bạn có thể đóng PowerShell nâng cao nếu muốn.
Để lại một phản hồi