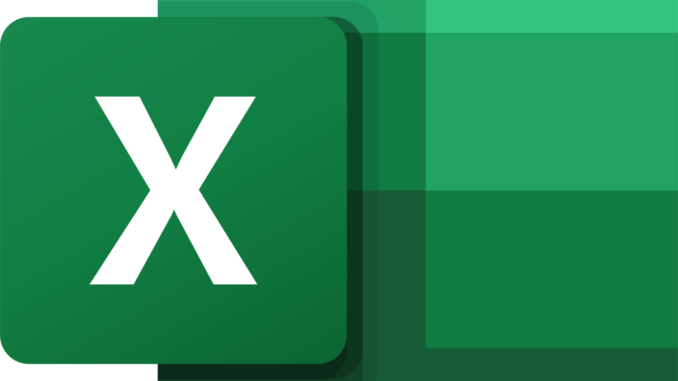
Khi làm việc trong Microsoft Excel , chúng ta có thể cần trực quan hóa dữ liệu dưới dạng biểu đồ để dễ hiểu. Người dùng thường sử dụng biểu đồ thanh tiến trình để làm cho tập dữ liệu trông hấp dẫn hơn. Trong bài viết này mình chia sẻ với các bạn cách tạo thanh tiến trình trong excel.
Tải xuống Sách bài tập thực hành
Tải xuống bài tập thực hành này để tập thể dục trong khi bạn đang đọc bài viết này.
3 phương pháp dễ dàng để tạo thanh tiến trình trong Excel
Trong bài viết sau, tôi đã chia sẻ 3 phương pháp dễ dàng để tạo thanh tiến trình trong excel.
Giả sử chúng ta có tập dữ liệu về Doanh số dự báo và Doanh số thực tế theo năm của công ty . Bây giờ chúng ta sẽ tạo một thanh tiến trình biểu đồ cả Doanh số dự báo và Doanh số thực tế .
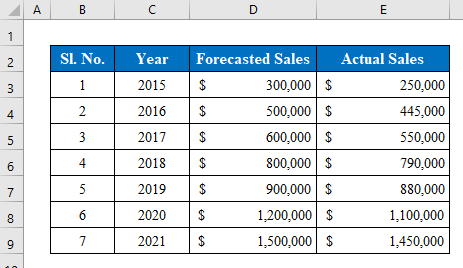
1. Chèn biểu đồ thanh để tạo thanh tiến trình
Biểu đồ thanh tiến trình chủ yếu được sử dụng để lập báo cáo tài chính của công ty. Bạn có thể vẽ nhiều giá trị khác nhau trong cùng một biểu đồ. Chọn dữ liệu của bạn và tạo sơ đồ từ tùy chọn “ Chèn ”. Excel sẽ tự động tạo biểu đồ thanh. Đơn giản phải không? Trong phương pháp này, tôi đang giải thích việc tạo thanh tiến trình bằng cách chèn biểu đồ thanh vào bảng excel.
Bước 1:
- Chọn dữ liệu từ bảng dữ liệu của bạn với tiêu đề mà bạn muốn vẽ trong biểu đồ thanh tiến trình.
- Ở đây tôi đã chọn các ô ( C4:E11 ).
- Trong khi dữ liệu được chọn, hãy chuyển đến danh sách “ Biểu đồ ” từ tùy chọn “ Chèn ”.
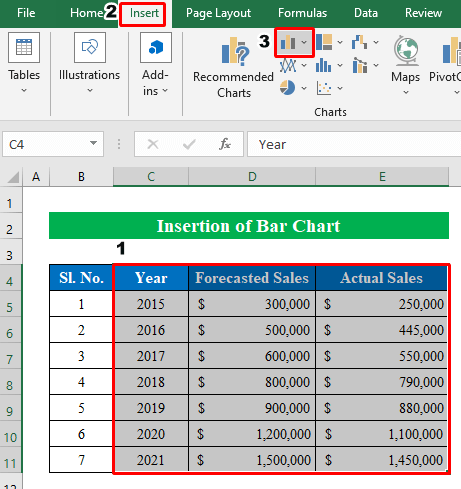
- Chọn một “ Thanh cụm ” từ “ Thanh 2-D ”.
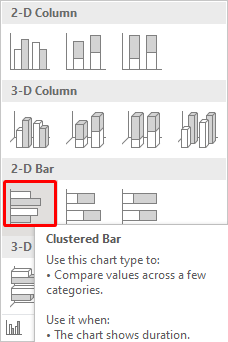
- Như bạn có thể thấy, một biểu đồ sẽ được tạo để thể hiện tất cả doanh số bán hàng trong năm.
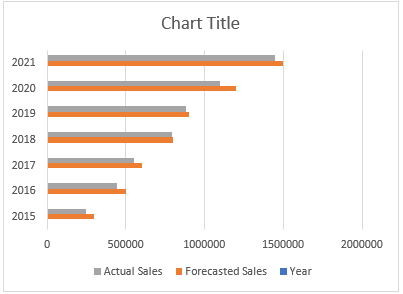
Bước 2:
- Bây giờ chúng ta sẽ chỉnh sửa biểu đồ.
- Để chỉnh sửa biểu đồ, hãy chọn các thanh từ sơ đồ và nhấp chuột phải để xuất hiện các tùy chọn.
- Từ các tùy chọn, chọn “ Định dạng chuỗi dữ liệu ”.
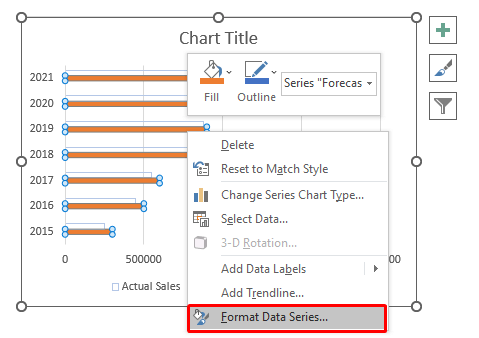
- Đi tới tùy chọn “ Fill ” và nhấp vào “ Solid Fill ”.
- Chọn một màu từ hàng “ Màu ” và cũng chọn màu đường viền từ các tùy chọn “ Đường viền
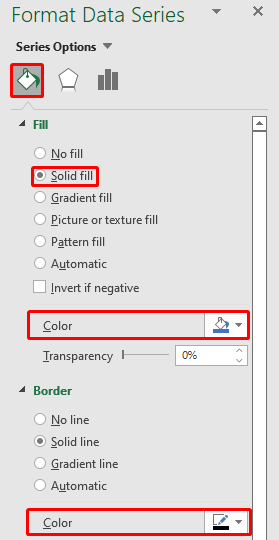
- Xóa dữ liệu không cần thiết và ở đây chúng ta đã tạo thành công thanh tiến trình.
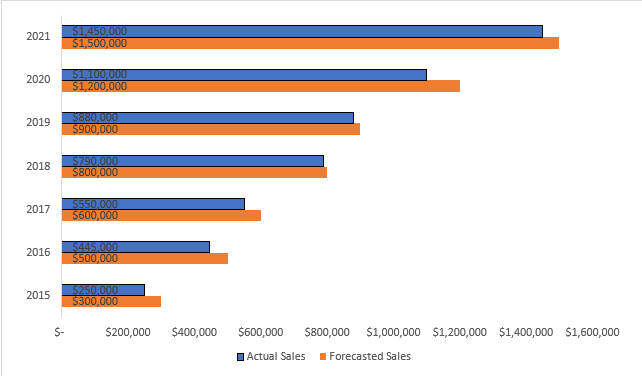
2. Sử dụng định dạng có điều kiện để tạo thanh tiến trình
Định dạng có điều kiện chủ yếu được sử dụng để thay đổi định dạng trong các ô khác nhau. Nhưng còn nhiều điều hơn thế nữa. Bạn có thể tạo thanh tiến trình bên trong một ô bằng cách sử dụng định dạng có điều kiện của Excel. Trong phương pháp này, tôi sẽ chỉ cho bạn cách tạo thanh tiến trình bằng cách sử dụng định dạng có điều kiện.
Bước 1:
- Đầu tiên, hãy tính tỷ lệ phần trăm thành tích bằng cách chia doanh số thực tế cho doanh số dự kiến .
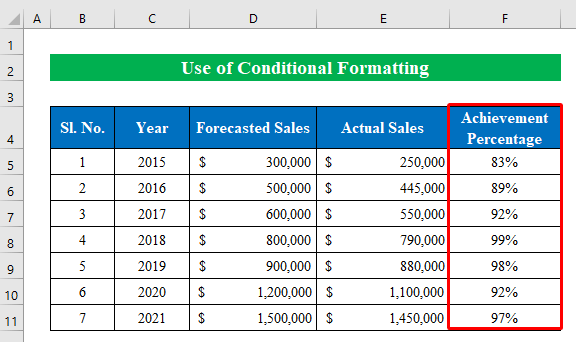
- Bây giờ, chọn giá trị phần trăm, nhấp vào “ Định dạng có điều kiện ” từ ruy-băng.
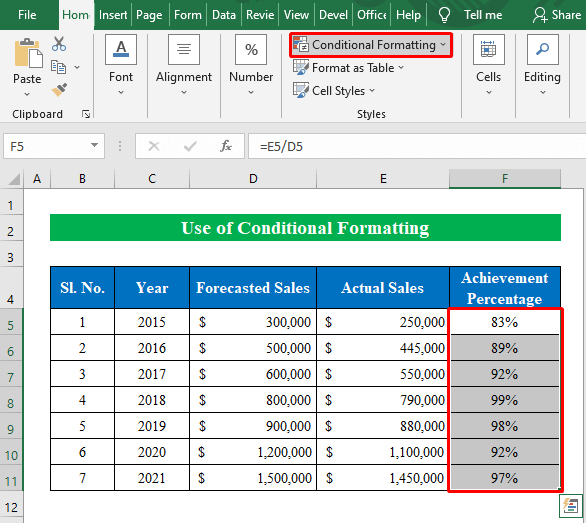
- Đi tới “ Quy tắc khác ” từ “ Thanh dữ liệu ”.
- Một cửa sổ mới sẽ bật lên có tên “ Quy tắc định dạng mới ”.
- Trong “ Chọn loại quy tắc ” nhấp vào “ Định dạng tất cả các ô dựa trên giá trị của chúng ”.
- Thay đổi loại thành “ Số ” trong cả hai phần “ Tối thiểu ” và “ Tối đa ”.
- Sau đó, nhập giá trị số “ 0 ” vào phần “ tối thiểu ” và nhập “ 1 ” vào phần “ tối đa ”.
- Bây giờ chọn một màu theo sự lựa chọn của bạn và nhấn OK để tiếp tục.
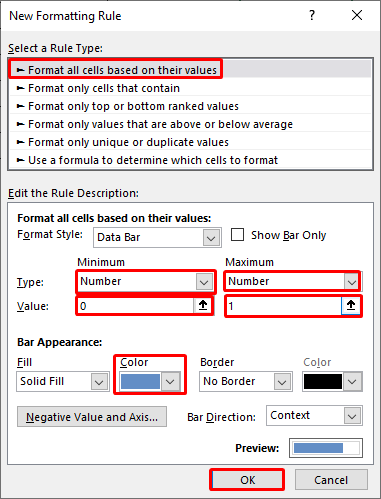
- hư bạn có thể thấy ở đây, chúng tôi đã tạo thanh tiến trình trong excel.
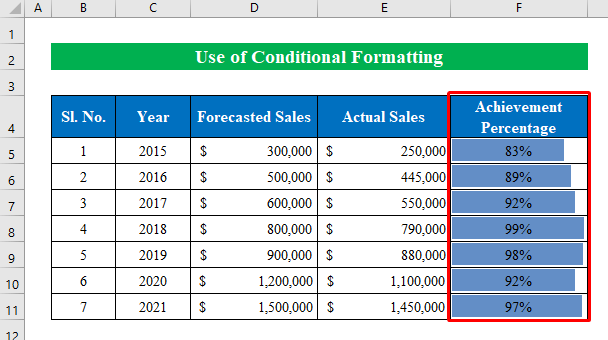
3. Chạy mã VBA để tạo thanh tiến trình
Bạn cũng có thể chạy mã VBA để tạo thanh tiến trình trong excel .
Các bước:
- Chọn các ô ( F5:F11 ) để áp dụng mã cho các ô đã chọn đó.
- Nhấn Alt+F11 để mở “ Microsoft Visual Basic for Application ”.
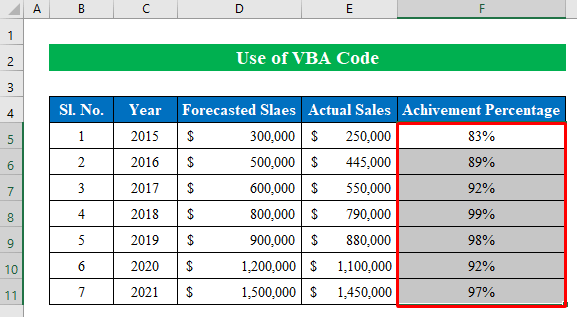
- Tạo một mô-đun mới từ tùy chọn chèn.
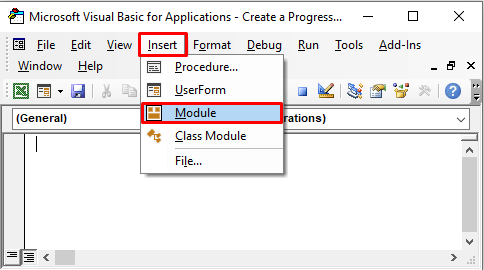
- Trong mô-đun áp dụng đoạn mã sau-
Sub Progress_Bar()
Range("F5:F11").Select
Selection.FormatConditions.AddDatabar
Selection.FormatConditions(Selection.FormatConditions.Count).ShowValue = True
Selection.FormatConditions(Selection.FormatConditions.Count).SetFirstPriority
With Selection.FormatConditions(1)
.MinPoint.Modify newtype:=xlConditionValueNumber, newvalue:=0
.MaxPoint.Modify newtype:=xlConditionValueNumber, newvalue:=1
End With
With Selection.FormatConditions(1).BarColor
.ThemeColor = xlThemeColorAccent1
.TintAndShade = 0
End With
Selection.FormatConditions(1).BarFillType = xlDataBarFillSolid
Selection.FormatConditions(1).Direction = xlContext
Selection.FormatConditions(1).NegativeBarFormat.ColorType = xlDataBarColor
Selection.FormatConditions(1).BarBorder.Type = xlDataBarBorderNone
Selection.FormatConditions(1).AxisPosition = xlDataBarAxisAutomatic
With Selection.FormatConditions(1).AxisColor
.Color = 0
.TintAndShade = 0
End With
With Selection.FormatConditions(1).NegativeBarFormat.Color
.Color = 255
.TintAndShade = 0
End With
End Sub- Nhấn “ Chạy ”.
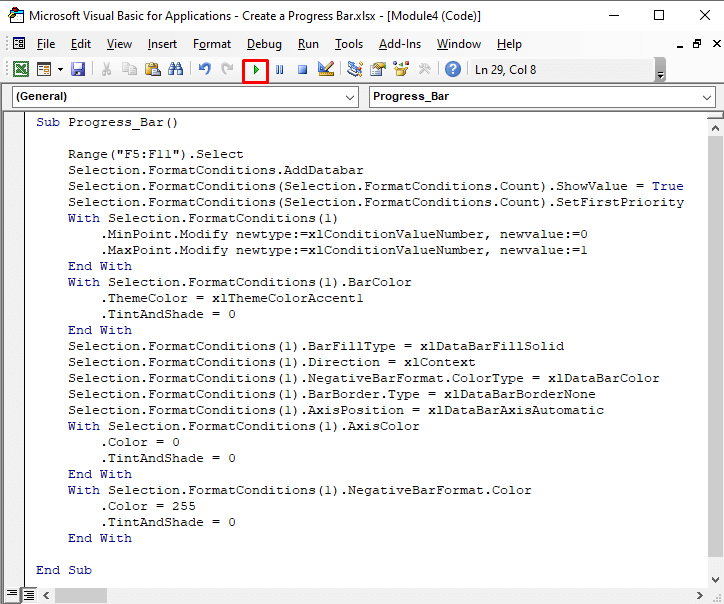
- Ở đó, chúng ta đã có được kết quả quý giá là tạo ra thanh tiến trình trong sổ làm việc excel.
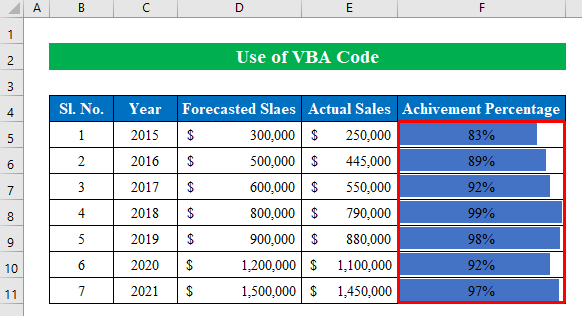
Những điều cần ghi nhớ
- Trong phương pháp 2 , bạn có thể sử dụng các loại biểu đồ thanh khác nhau từ cửa sổ “ Quy tắc định dạng mới ”. Chỉ cần mở danh sách thả xuống của “ Format Style ” để tạo các loại định dạng khác nhau bên trong một ô.
Phần kết luận
Trong bài viết này, tôi đã cố gắng đề cập đến tất cả các phương pháp đơn giản để tạo thanh tiến trình trong excel. Hãy tham khảo sách bài tập thực hành và tải file về để tự luyện tập. Hi vọng bạn tìm được thứ hữu dụng. Hãy thông báo cho chúng tôi trong phần bình luận về trải nghiệm của bạn. Chúng tôi luôn đáp ứng các thắc mắc của bạn. Hãy theo dõi và tiếp tục học hỏi.
Để lại một phản hồi