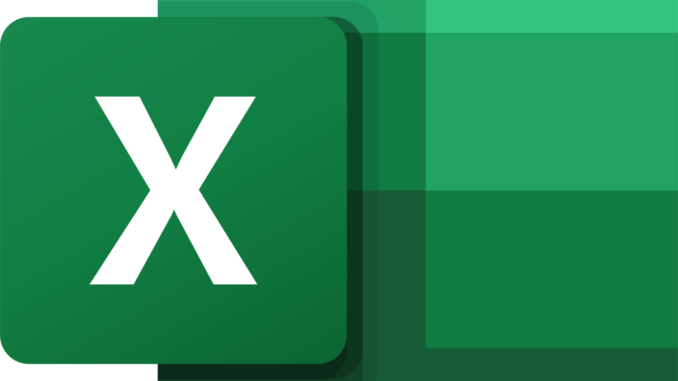
Chúng tôi làm việc trên các tệp Excel thường xuyên và thường xuyên bị hỏng. Có thể xảy ra có lý do nhưng đa phần có thể bạn không biết nguyên nhân đằng sau file Excel bị lỗi. Bài viết này sẽ giúp bạn cách khôi phục tệp Excel bị hỏng theo 8 cách có thể. Nếu bạn gặp phải vấn đề này thì bạn có thể thử từng phương pháp một.
8 cách dễ dàng để khôi phục tệp Excel bị hỏng
Giả sử bạn có một file bị lỗi sau khi lưu. Và nó rất quan trọng nên dù sao đi nữa bạn cũng đang cố gắng khôi phục nó.
Tôi đã thử những cách khả thi sau đây để khôi phục tệp Excel bị hỏng và tôi sẽ chia sẻ những phương pháp này với bạn. Tất cả chúng có thể không phù hợp với bạn nhưng bạn nên thử từng cái một để khôi phục tệp của mình.
1. Sử dụng Công cụ mở và sửa chữa của Microsoft Excel
Khi bạn gặp một tệp excel bị hỏng tại thời điểm mở, nó sẽ tự động yêu cầu bạn cố gắng sửa chữa tệp. Nếu nó không bắt đầu thì bạn phải làm thủ công. Các bước được hiển thị dưới đây:
BƯỚC:
- Đầu tiên bạn mở phần mềm Microsoft Excel và vào tab File > Open .
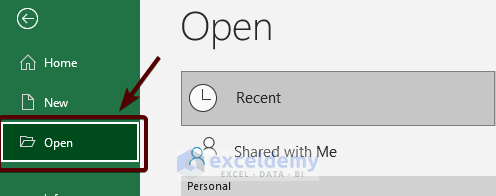
- Bây giờ hãy đặt đích đến của tệp trong hộp Tên tệp . Trước đó, bạn phải chọn Tất cả các tệp từ menu thả xuống ở góc bên phải. Sau đó mở menu thả xuống của tùy chọn Mở . Và chọn Mở và sửa chữa.
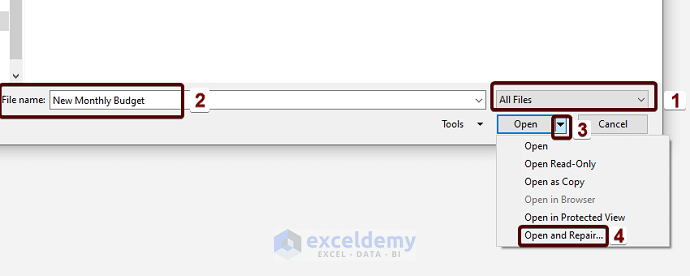
- Sau đó một hộp sẽ xuất hiện. Nhấn nút Sửa chữa .

- Sau đó, một hộp khác có thể xuất hiện. Phải chọn Có trên hộp.

- Ở đó bạn có thể thấy tệp Excel mở ở chế độ bình thường.

2. Sử dụng các tham chiếu bên ngoài để liên kết tới sổ làm việc bị hỏng
Nếu bạn không thể mở tệp bị hỏng, bạn có thể thử truy xuất dữ liệu. Có một cách để lấy dữ liệu từ sổ làm việc bị hỏng bằng cách sử dụng các tham chiếu bên ngoài.
BƯỚC:
- Đầu tiên, hãy vào Tệp > Mở .
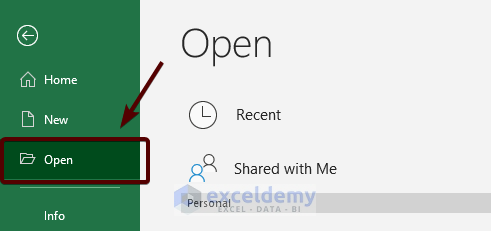
- Sau đó đi đến đích tệp bị hỏng và sao chép tên tệp bằng cách sử dụng Ctrl + C. Ở đây bạn phải chọn Tất cả các tệp ở góc dưới bên phải. Nếu không thì tập tin bị hỏng có thể không được hiển thị.
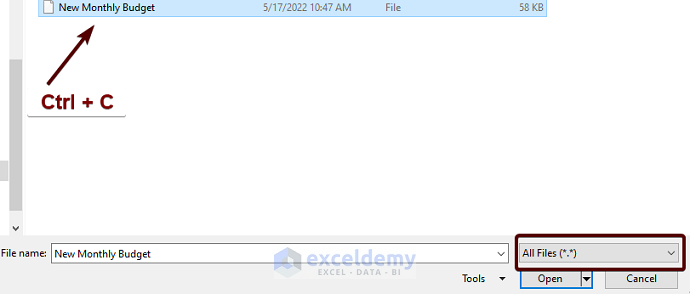
- Bây giờ đi tới sổ làm việc trống. Còn ô A1 ghi =’File Name’!A1 rồi nhấn Enter.
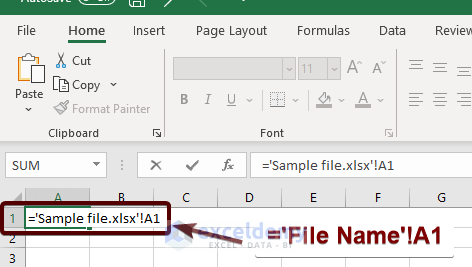
- Một hộp thoại sẽ xuất hiện các bạn chọn sheet muốn lấy và nhấn OK.
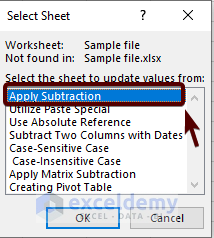
- Ở đây bạn sẽ thấy số 0 trong ô. Bây giờ sao chép ô bằng Ctrl + C.
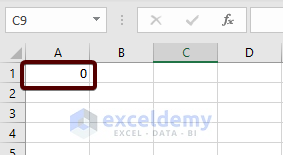
- Sau đó, chọn dãy ô sẽ bao gồm dữ liệu của trang tính và nhấn Ctrl + V để dán. Bây giờ một lần nữa sao chép tất cả các ô và chỉ dán các giá trị .
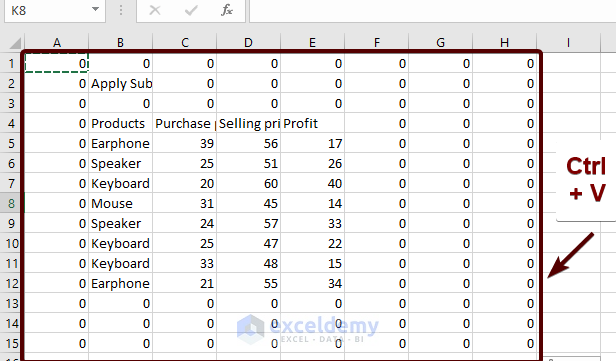
- Ở đây bạn sẽ có rất nhiều số 0. Trên thực tế, chúng phải là các ô trống. Để thay thế chúng, hãy đi tới Tìm & Chọn > Thay thế.
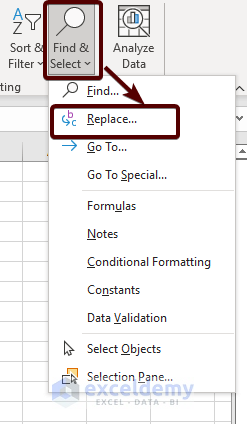
- Sau đó, nhập 0 vào hộp ‘Tìm gì’ và để trống hộp Thay thế bằng. Và nhấn nút Thay thế tất cả .
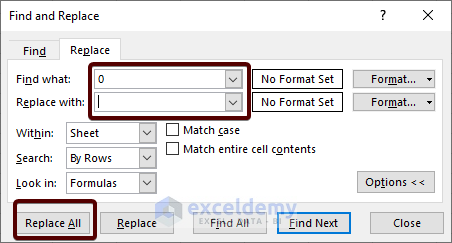
- Sau đó bạn sẽ chỉ thấy các giá trị mong muốn. Và tất cả các số không được thay thế bằng các ô trống.
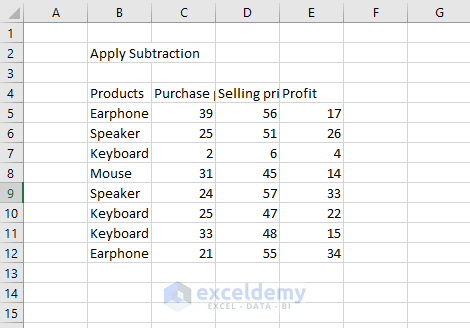
3. Khôi phục từ Khôi phục tệp
Tùy chọn này sẽ giúp bạn nếu bạn đã có bản sao lưu. Theo mặc định, nó sẽ tạo bản sao lưu sau mỗi 10 phút. Bạn cũng nên kiểm tra lại bằng các bước sau:
BƯỚC:
- Mở Tệp Excel và đi tới Tệp > Tùy chọn
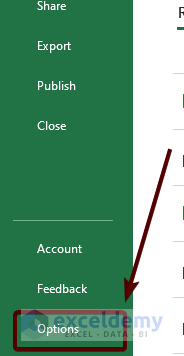
- Một cửa sổ mới có tên Tùy chọn Excel sẽ xuất hiện. Bây giờ nhấn vào tùy chọn Lưu . Và chọn tất cả các hộp kiểm trong hộp thoại Lưu thông tin Tự động Khôi phục . Chỉ bỏ chọn hộp có tên Vô hiệu hóa tùy chọn Tự động phục hồi . Ngoài ra, hãy kiểm tra vị trí nơi tệp sẽ lưu.
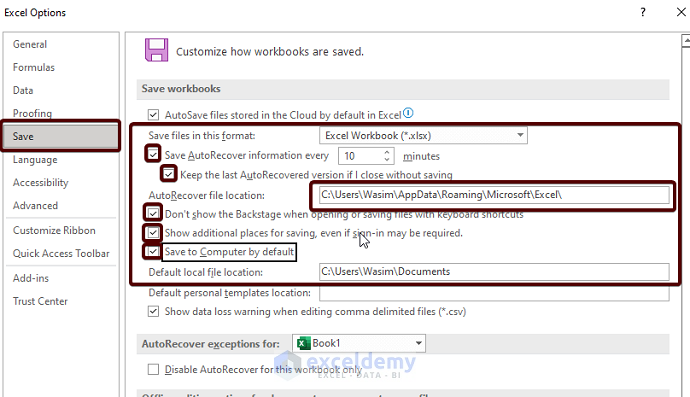
- Bây giờ cứ sau 10 phút, một tập tin sao lưu sẽ được lưu vào thư mục đó. Nếu tệp bị hỏng trong khi chạy, bạn có thể khôi phục tệp từ thư mục đó.
4. Đặt tùy chọn tính toán trong Excel thành Manual
Đôi khi, khi xử lý các tập dữ liệu lớn hơn và các phép tính phức tạp, tệp có thể bị lỗi khi mở và bị hỏng. Trong những trường hợp này, bạn có thể sử dụng phương pháp sau.
BƯỚC:
- Mở một tệp Excel mới. Và đi tới Tệp > Tùy chọn > Công thức. Trong Tùy chọn tính toán, chọn tùy chọn Thủ công . Và nhấn OK.
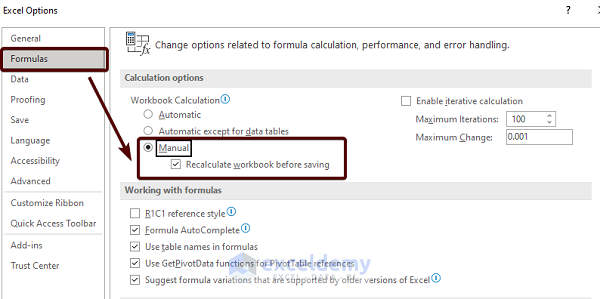
- Bạn có thể chọn các tùy chọn Thủ công từ dải băng trên cùng. Đi tới Công thức và chọn Tùy chọn tính toán, menu thả xuống sẽ mở ra. Chọn tùy chọn Thủ công từ đây.
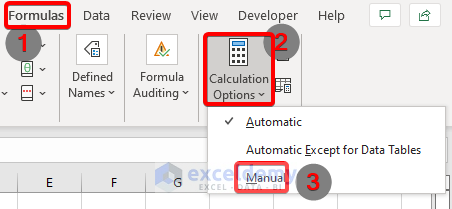
- Sau đó đi tới Tệp > Mở và xác định vị trí đích của tệp bị hỏng và nhấp đúp vào tệp để mở tệp.
5. Khôi phục Excel bị hỏng bằng cách lưu dưới định dạng khác
Bạn có thể thử khôi phục Excel bị hỏng bằng cách lưu nó ở định dạng khác và mở lại trong Microsoft Excel.
BƯỚC:
- Hãy thử mở tệp bị hỏng và đi tới Tệp > Lưu dưới dạng và chọn bất kỳ định dạng nào có thể có như trang Web và nhấn Lưu.
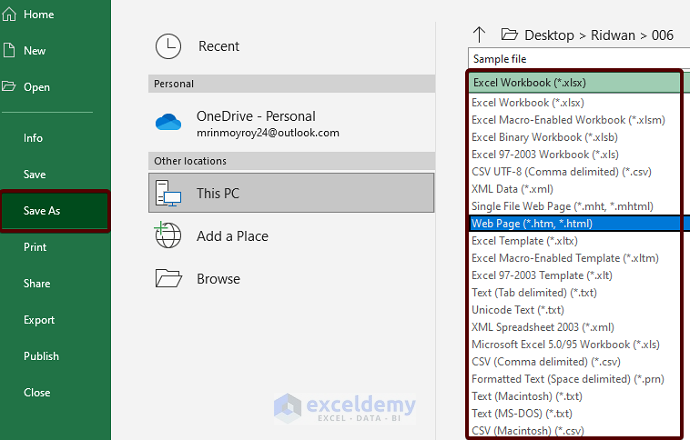
- Bây giờ hãy mở một tệp Excel mới và đi tới Tệp > Mở và định vị tệp đã lưu rồi nhấp đúp để mở.
- Nếu nó mở không bình thường thì vào File > Save as và chọn Save as Type as Excel định dạng .xls hoặc .xlsx
6. Di chuyển tệp sang thư mục khác
Đôi khi hệ điều hành không thể truy cập file do lỗi mạng và máy chủ. Bạn có thể nghĩ rằng tập tin bị hỏng. Nhưng thực tế thì không phải vậy. Vì vậy bạn nên di chuyển file sang thư mục khác và thử mở lại. Đôi khi nó có thể hoạt động.
7. Thử mở tệp Excel bị hỏng trong NotePad hoặc Word
Nếu tất cả các phương pháp đều thất bại và bạn không thể mở được tệp bị hỏng nữa nhưng dữ liệu rất quan trọng và bạn phải khôi phục dữ liệu thì bạn có thể thử phương pháp này.
BƯỚC:
- Nhấn chuột phải vào file và chọn open with.
- Chọn tùy chọn NotePad hoặc Word.
- Bây giờ, tệp excel có thể mở ở định dạng word. Trong phương pháp này, bạn chỉ có thể khôi phục dữ liệu. Nhưng bạn sẽ mất tất cả các công thức và định dạng.
- Bạn có thể thử bất kỳ Công cụ chuyển đổi Word sang Excel nào để khôi phục tệp Excel.
8. Hoàn nguyên sổ làm việc về phiên bản đã lưu cuối cùng
Nếu bạn cho rằng tệp đã bị hỏng khi làm việc với nó, bạn nên làm theo phương pháp này để khôi phục tệp Excel bị hỏng bằng cách hoàn nguyên chúng về phiên bản đã lưu cuối cùng.
BƯỚC:
- Đi tới Tệp > Mở
- Xác định vị trí tệp được lưu và nhấp đúp vào tên để mở trong khi nó đã được mở,
- Bấm Có để mở lại tập tin. Phương pháp này sẽ cứu tệp của bạn khỏi bị hỏng hoàn toàn nhưng bạn có thể mất các chỉnh sửa mới nhất.
Khôi phục tệp Excel từ ổ USB/Flash
Đôi khi, khi chia sẻ tệp Excel qua ổ USB/Flash, tệp đó bị hỏng. Có thể có nhiều lý do đằng sau nó. Tôi sẽ chỉ cho bạn các giải pháp về cách bạn có thể khôi phục các tệp Excel từ ổ USB / flash.
1. Khôi phục các phiên bản trước
Đây là tùy chọn đơn giản nhất để sửa chữa tệp Excel bị hỏng. Nhưng một thực tế bạn nên biết là để làm việc với phương pháp này, trước đó bạn phải kích hoạt tùy chọn sao lưu Windows của hệ thống. Nếu nó đã được kích hoạt thì bạn có thể làm theo các bước sau:
BƯỚC
- Xác định vị trí tệp Excel bị hỏng và nhấp chuột phải vào tệp này
- Và chọn tùy chọn Khôi phục phiên bản trước
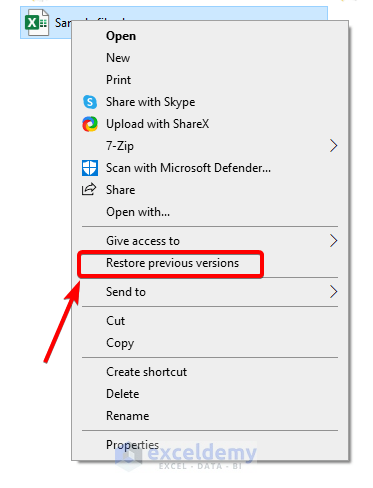
- Ở đó bạn sẽ tìm thấy danh sách các phiên bản có sẵn, sau đó chọn một trong số chúng. Tập tin có thể được phục hồi sau khi bị hỏng.
2. Sử dụng CMD để khôi phục file Excel bị hỏng
Với phương pháp này, bạn sẽ sửa chữa được ổ flash USB. Vì vậy, sau đó bạn có thể mở tệp Excel.
BƯỚC:
- Đầu tiên vào Start Menu gõ CMD rồi nhấn Enter
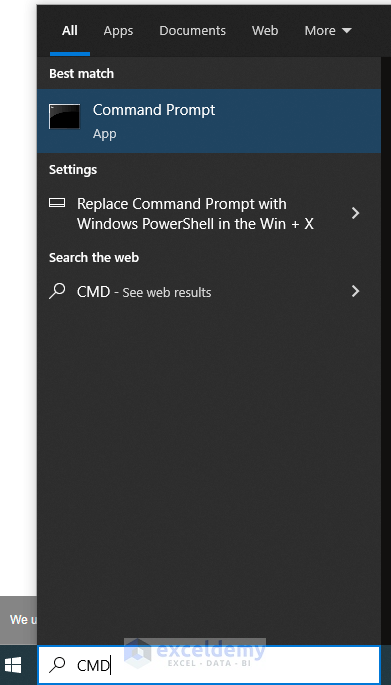
- Sau đó, cửa sổ Dấu nhắc Lệnh sẽ xuất hiện, Bây giờ hãy nhập “ attrib -h -r -s /s /d (Flash Drive Letter):\*.* “ và nhấn Enter.
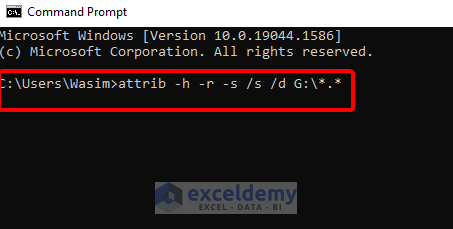
- Bây giờ quá trình sửa chữa ổ đĩa flash sẽ bắt đầu. Đợi cho đến khi quá trình kết thúc. Sau đó thử mở các tập tin.
Phần kết luận
Tất cả các phương pháp này đều nhằm giải đáp câu hỏi làm thế nào để khôi phục tệp Excel bị hỏng. Bạn có thể thử từng phương pháp này vì có thể có nhiều lý do khiến tệp Excel bị hỏng nên giải pháp cũng sẽ khác. Để khôi phục tệp Excel bị hỏng, bạn có thể thử từng phương pháp một. Tôi hy vọng bạn thấy bài viết này hữu ích. Bạn có thể truy cập trang web trannghiait của chúng tôi để tìm hiểu thêm nội dung liên quan đến Excel. Vui lòng gửi nhận xét, đề xuất hoặc truy vấn nếu bạn có bất kỳ câu hỏi nào trong phần bình luận bên dưới.
Để lại một phản hồi