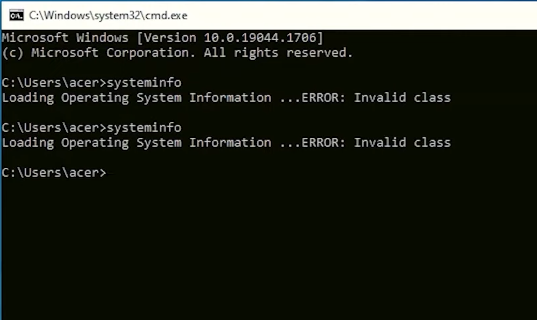
WMI là gì?
WMI là viết tắt của Windows Management Instrumentation, là một công nghệ quản lý hệ thống được sử dụng trên hệ điều hành Windows. WMI cung cấp một cách tiếp cận chuẩn để truy cập và quản lý thông tin hệ thống, bao gồm thông tin về phần cứng, phần mềm, cấu hình, quá trình và dịch vụ.
WMI cho phép các ứng dụng và các công cụ quản lý hệ thống truy cập thông tin hệ thống một cách dễ dàng và hiệu quả, giúp giảm thiểu thời gian và chi phí cho việc quản lý hệ thống. Nó cũng có thể được sử dụng để giám sát và theo dõi hoạt động của hệ thống, giúp người quản trị phát hiện và khắc phục các vấn đề nhanh chóng.
WMI được tích hợp sẵn trong hệ điều hành Windows, và có thể được truy cập thông qua các công cụ như Windows PowerShell hoặc Windows Management Instrumentation Command-line (WMIC). Nó cũng có thể được sử dụng trong các ứng dụng và các công cụ quản lý hệ thống được phát triển trên nền tảng Windows.
Biểu hiện/Trạng thái lỗi WMI?
Để check xem lỗi từ WMI thì ta gõ compmgmt.msc lên hộp thoại Run
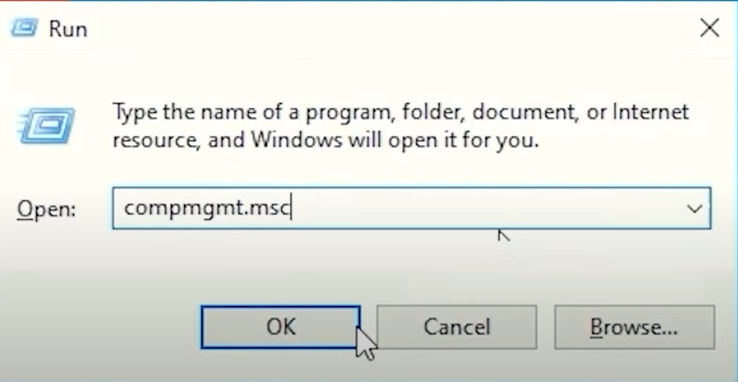
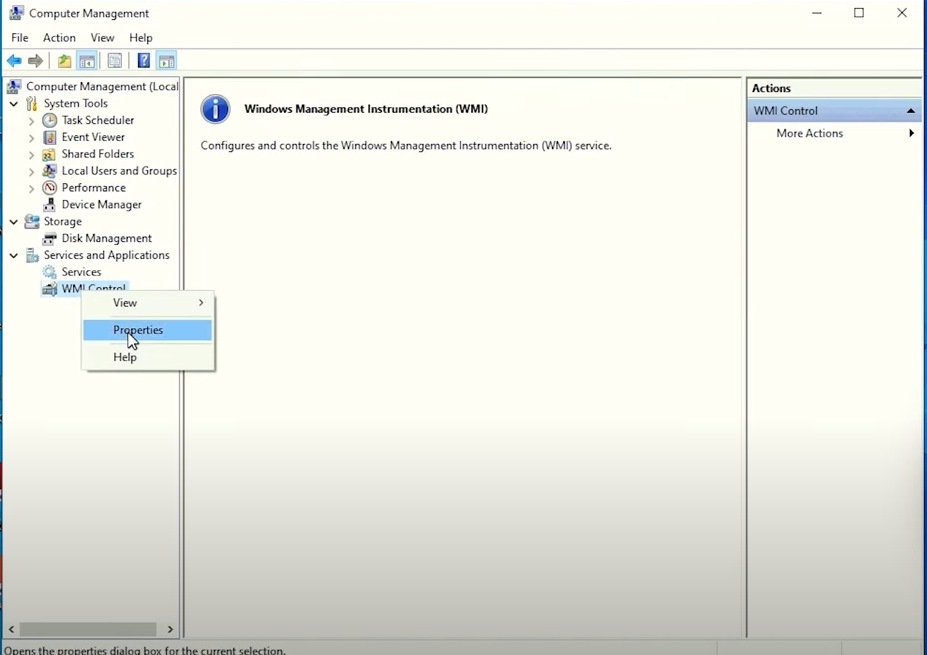
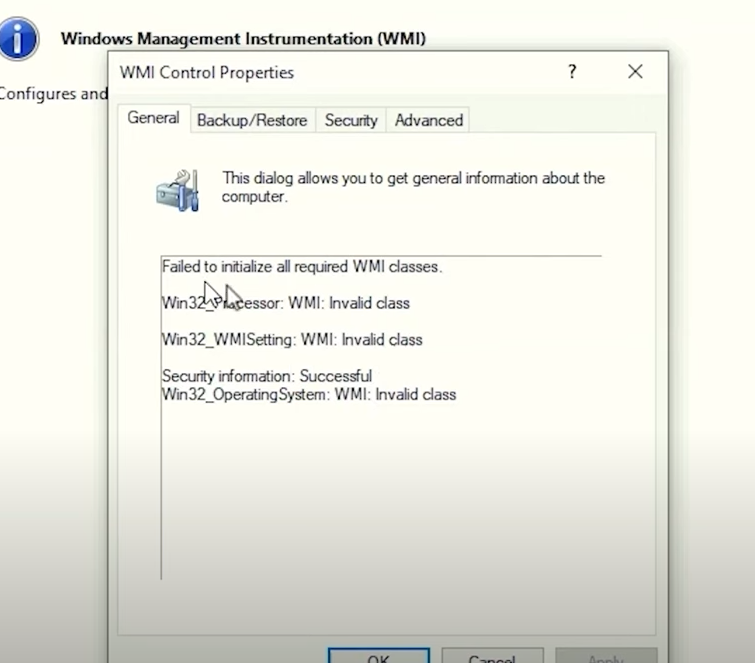
Lỗi từ WMI sẽ không lấy được thông tin từ các lớp dữ liệu
Cách sử lý lỗi WMI trên win 10/11
Bước 1: Tiếp tục vào RUN và gõ từ khóa services.msc để vào phần dịch vụ của window
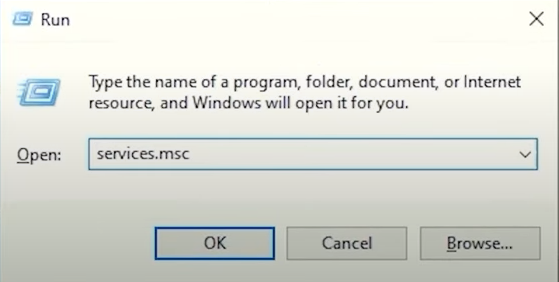
Bước 2: Ở phần Services ta tìm đến Windows Managerment Instrumentation và Restart lại dịch vụ này
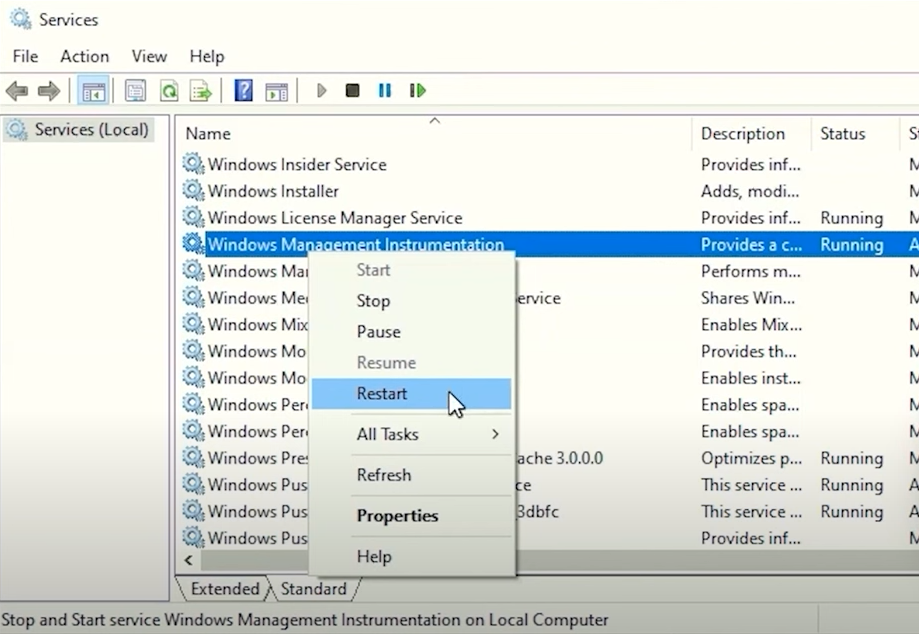
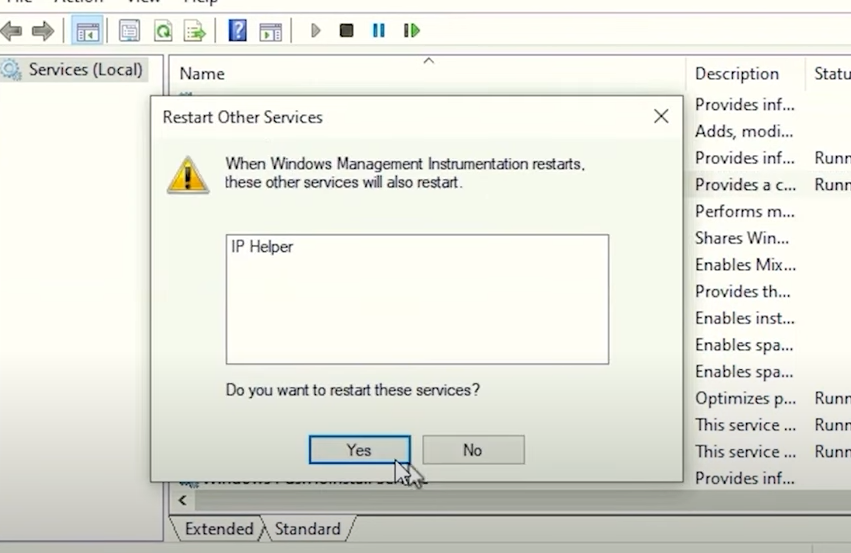
Bước 3: Cũng tại phần Services ta tìm đến Windows Managerment Service và Start dịch vụ này
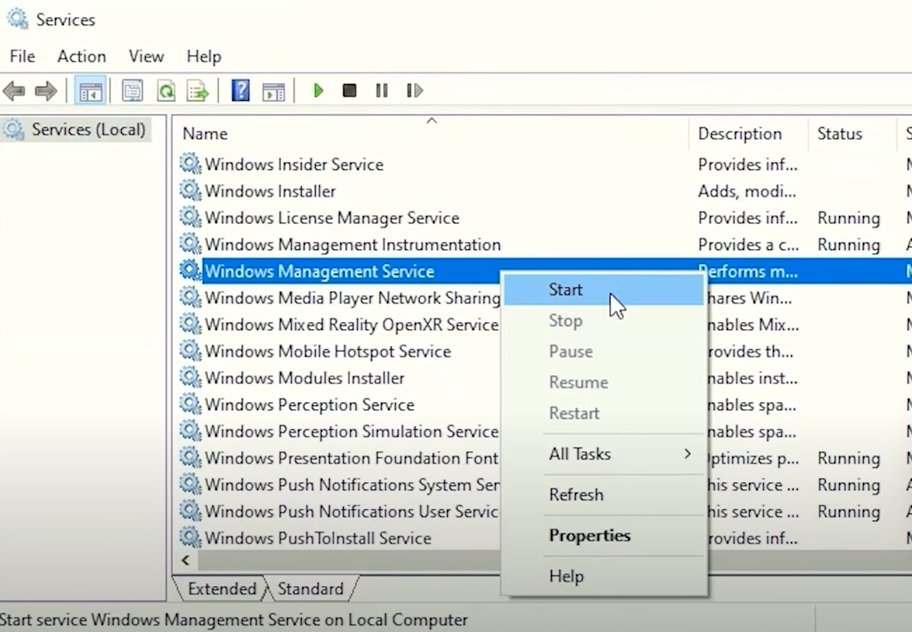
Bước 4: Cũng phần tìm kiếm của Windows ta gõ từ khóa tìm đến Command Propt và mở nó bằng quyền Admin (Run as administrator)
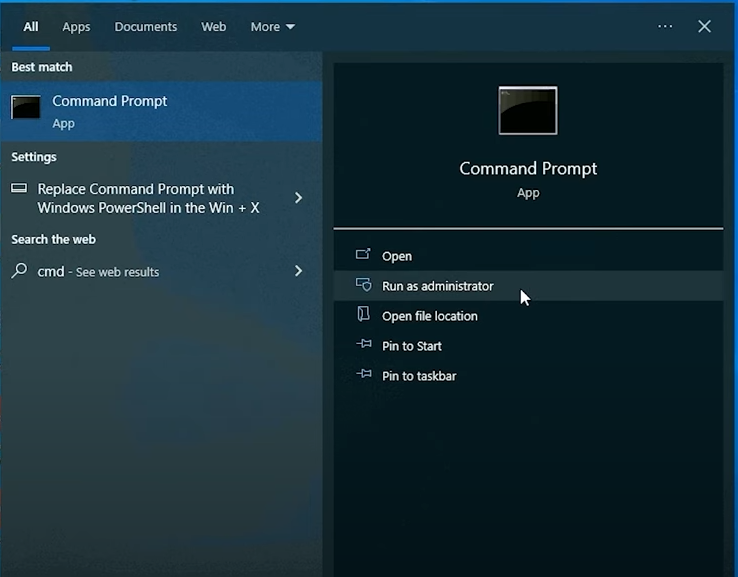
Bước 5: Gõ chuỗi lệnh “vssadmin list writers“
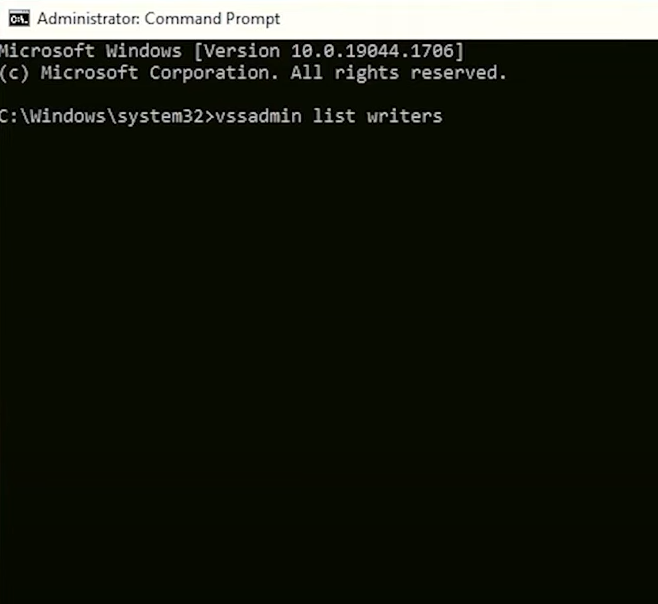
Bước 6: Tiếp tục gõ chuỗi lệnh “winmgmt /verifyrepository” để xác minh kho quản lý WMI
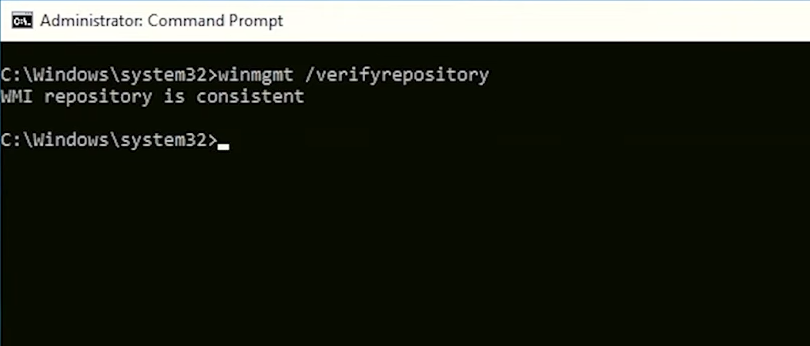
Bước 7: Tiếp tục gõ chuỗi lệnh “winmgmt /salvagerepository” để xác minh và sửa chữa kho lưu trữ quản lý WMI
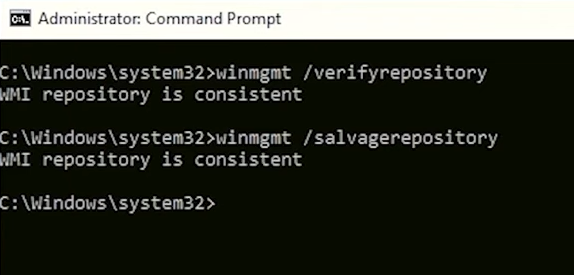
Bước 8: Tiếp tục gõ chuỗi lệnh “msiexec /uregserver“
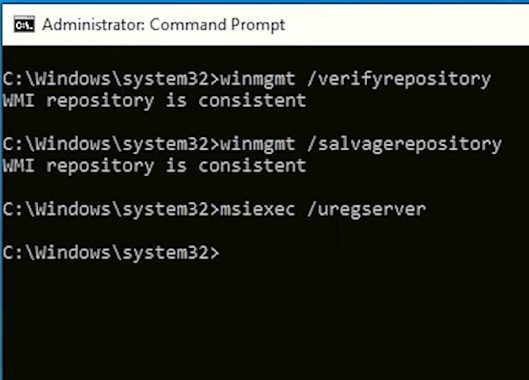
Bước 9: Tiếp tục gõ chuỗi lệnh “msiexec /regserver“
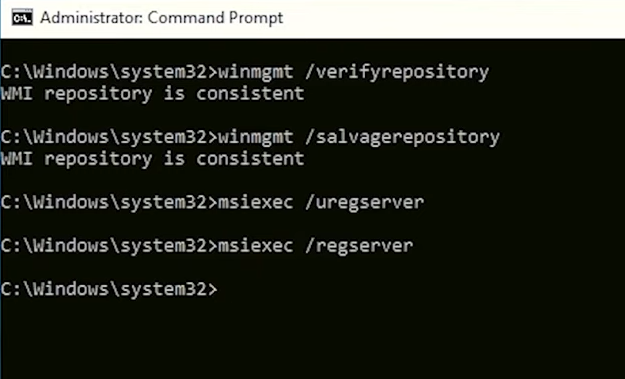
Bước 10: Tiếp tục gõ chuỗi lệnh “cd wbem“
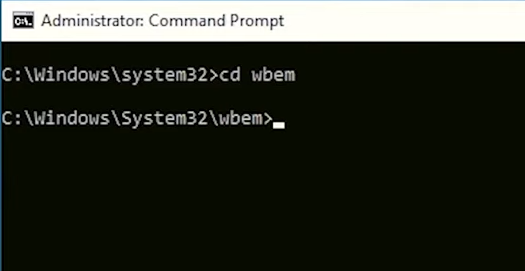
Bước 11: Tiếp tục gõ chuỗi lệnh “dir“
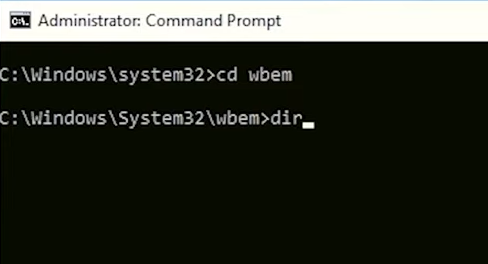
Bước 12: Tiếp tục gõ chuỗi lệnh “for %i in (*.dll) do RegSvr32 -s %i“
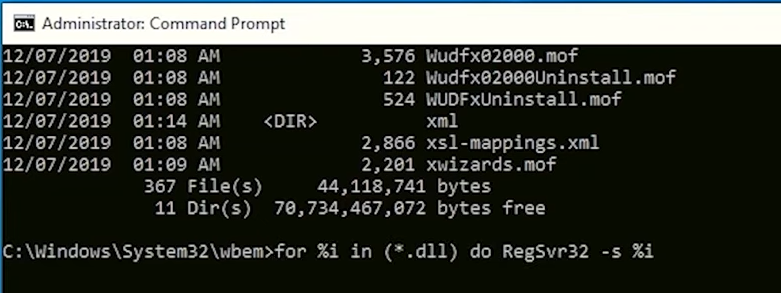
Bước 13: Tiếp tục gõ chuỗi lệnh “for %i in (*.exe) do RegSvr32 -s %i“
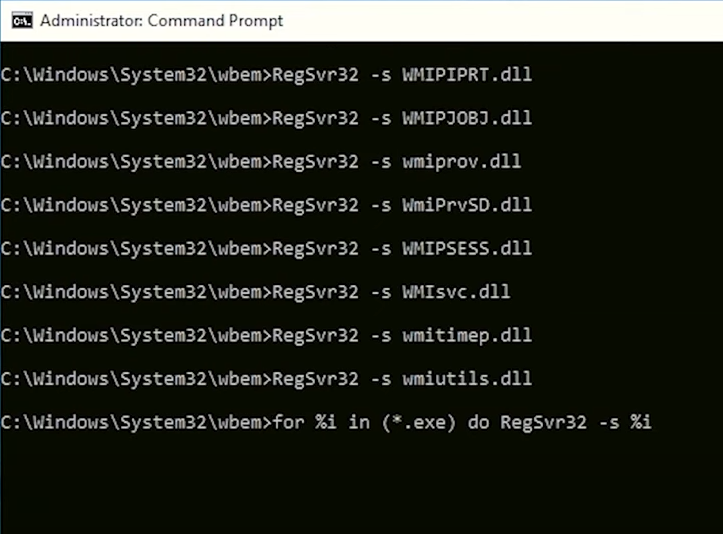
Bước 14: Tiếp tục gõ chuỗi lệnh “for %i in (*.mof, *.mfl) do Mofcomp %i“
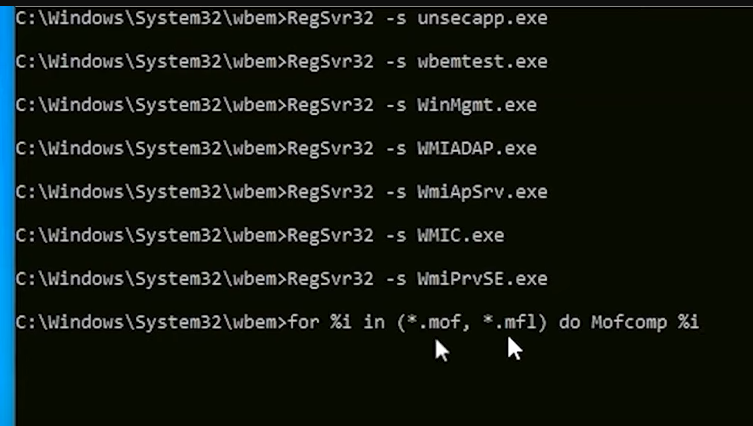
Hoàn tất sửa lỗi
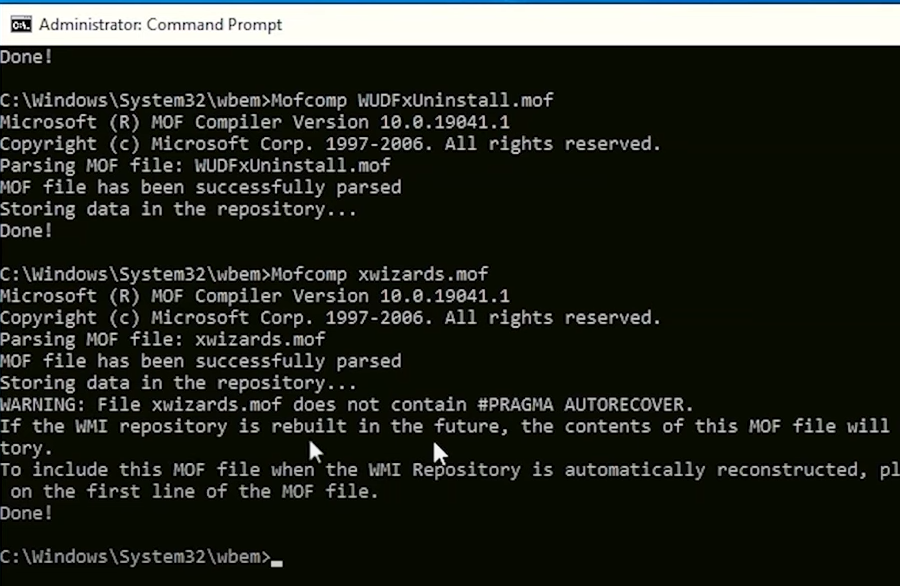
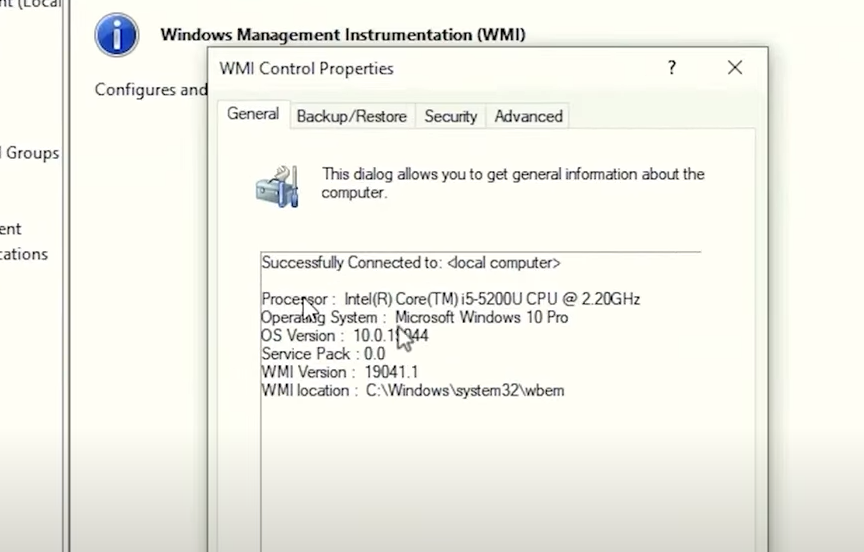
Để lại một phản hồi