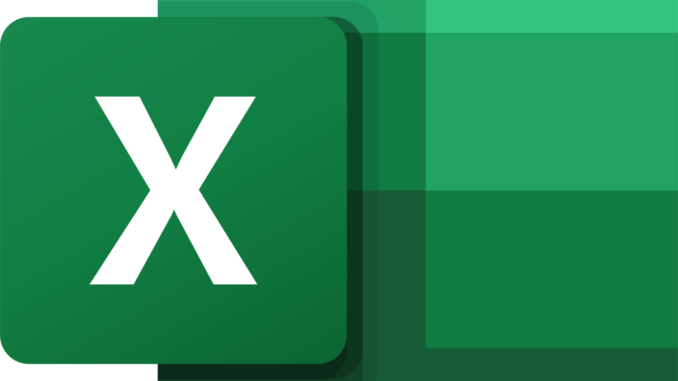
Dưới đây là hướng dẫn chi tiết về cách kiểm tra trùng lặp trong Excel bằng ví dụ minh họa.
Giả sử bạn có một bảng dữ liệu như sau:
| A | B | C |
|---|---|---|
| 001 | John | 25 |
| 002 | Mary | 30 |
| 003 | Peter | 25 |
| 004 | John | 35 |
| 005 | Mary | 30 |
| 006 | Peter | 25 |
Bảng dữ liệu này gồm các cột: ID, Tên và Tuổi của nhân viên. Bây giờ, chúng ta sẽ kiểm tra xem có nhân viên nào có thông tin trùng lặp trong bảng dữ liệu này.
Bước 1: Chọn cột cần kiểm tra trùng lặp bằng cách quét hết dữ liệu ở cột. Trong ví dụ này, chúng ta sẽ kiểm tra trùng lặp trong cột B – Tên.
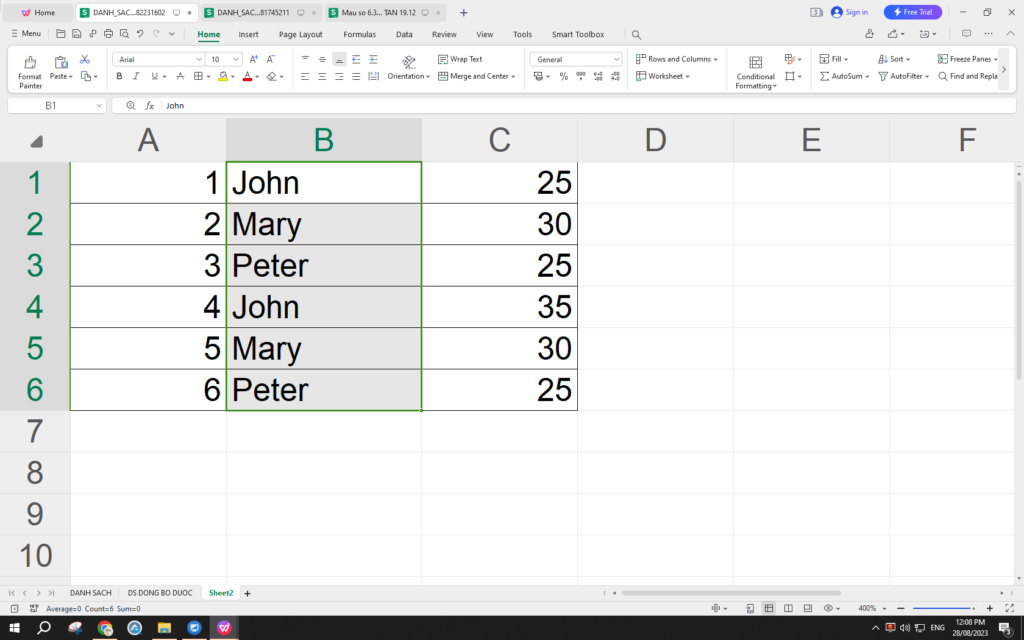
Bước 2: Trong tab “Home”, chọn “Conditional Formatting” và chọn “Highlight Cells Rules”.
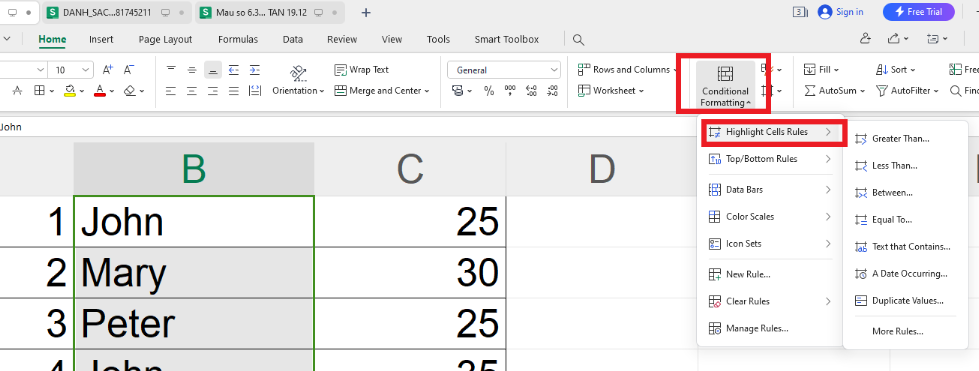
Bước 3: Chọn “Duplicate Values”.
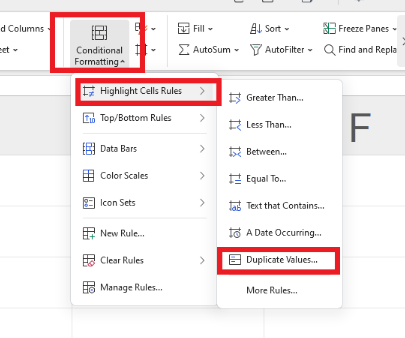
Bước 4: Trong hộp thoại “Duplicate Values”, bạn có thể chọn màu sắc để đánh dấu các giá trị trùng lặp. Ví dụ, chúng ta chọn màu đỏ.
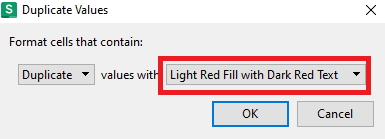
Bước 5: Nhấn OK để hoàn thành.
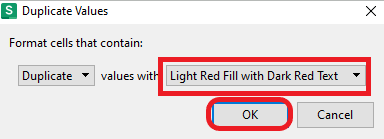
Kết quả sau khi áp dụng Conditional Formatting sẽ là:
| A | B | C |
|---|---|---|
| 001 | John | 25 |
| 002 | Mary | 30 |
| 003 | Peter | 25 |
| 004 | John | 35 |
| 005 | Mary | 30 |
| 006 | Peter | 25 |
Các giá trị trùng lặp trong cột B (Tên) đã được đánh dấu bằng màu đỏ. Như vậy, chúng ta có thể dễ dàng nhận ra rằng có hai nhân viên John và hai nhân viên Mary trong bảng dữ liệu này.
Nếu bạn muốn kiểm tra trùng lặp trong nhiều cột hoặc toàn bộ bảng dữ liệu, bạn có thể chọn toàn bộ bảng và thực hiện các bước tương tự. Khi đó, Excel sẽ đánh dấu các hàng có giá trị trùng lặp trong bất kỳ cột nào của bảng dữ liệu.
Để lại một phản hồi