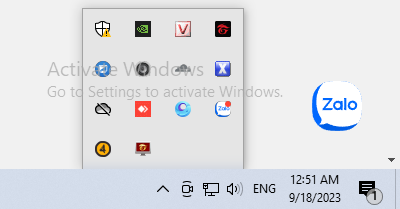
Taskbar là gì?
Có thể nói thanh Taskbar là một phần không thể thiếu trên windows vì đây là nơi giúp chúng ta tương tác với tất cả các phần mềm đang chạy trên máy tính. Các biểu tượng trên thanh Taskbar giúp chúng ta nhận biết trạng thái hoạt động của các phần mềm một cách nhanh chóng. Tuy nhiên khi có quá nhiều các biểu tượng cùng hiển thị trên thanh Taskbar sẽ khiến chúng ta rối mắt. Vì vậy ở bài viết này trannghiait.com sẽ hướng dẫn các bạn cách ẩn hiện biểu tượng trên thanh Taskbar để khắc phục tình trạng trên.
Để lấy lại biểu tượng dưới thanh Taskbar trong Windows 10, bạn có thể làm theo các bước sau đây:
Bước 1: Nhấp chuột phải vào thanh Taskbar ở phía dưới màn hình và chọn “Taskbar settings”.
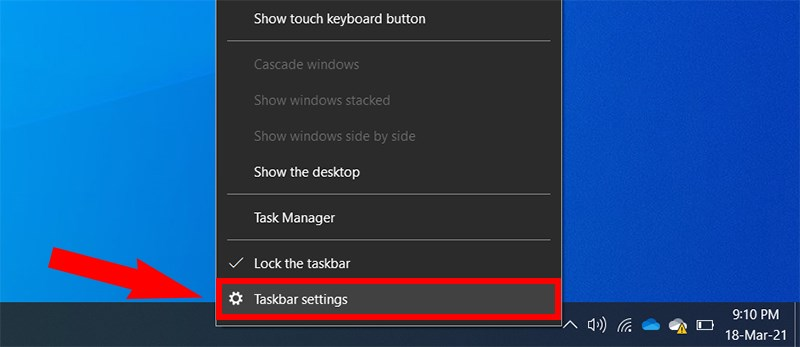
Bước 2: Trong cửa sổ “Taskbar settings” hiển thị, cuộn xuống phía dưới và tìm phần “Notification area”. Nhấp vào liên kết “Select which icons appear on the taskbar”.
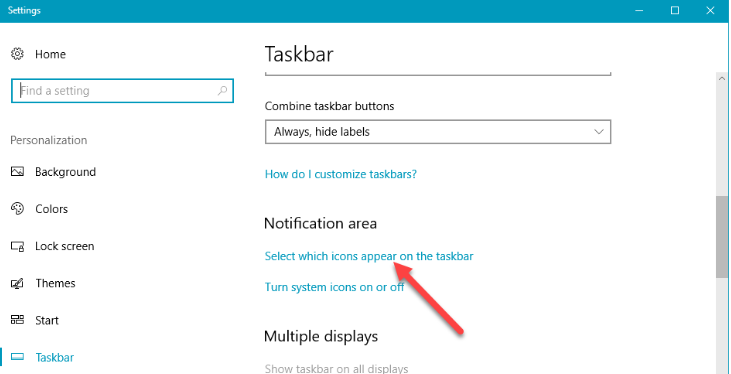
Bước 3: Trong cửa sổ “Select which icons appear on the taskbar”, bạn sẽ thấy danh sách các biểu tượng hiển thị trên thanh Taskbar. Nếu biểu tượng mà bạn muốn hiển thị không được liệt kê, hãy chuyển sang bước tiếp theo. Nếu biểu tượng đó đã được liệt kê, hãy bật chế độ “On” để hiển thị nó trên thanh Taskbar.
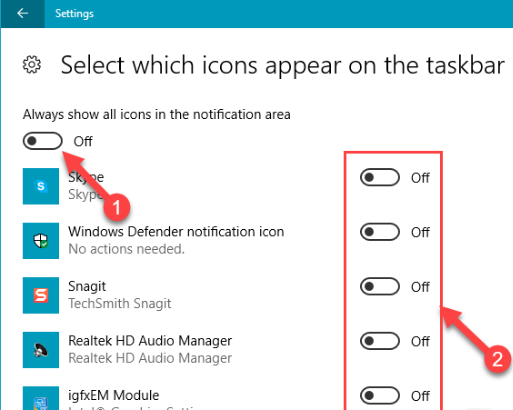
Bước 4: Nếu biểu tượng mà bạn muốn hiển thị không được liệt kê trong danh sách, hãy nhấp vào liên kết “Turn system icons on or off” ở cuối cùng của cửa sổ “Select which icons appear on the taskbar”.
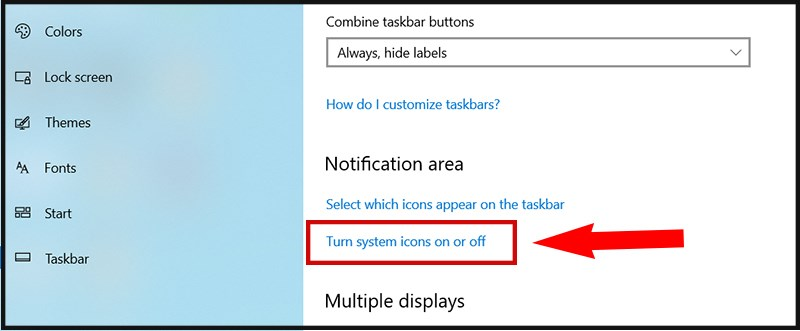
Bước 5: Trong cửa sổ “Turn system icons on or off”, bạn sẽ thấy danh sách các biểu tượng hệ thống như Network, Volume và Power. Tìm biểu tượng mà bạn muốn hiển thị và bật chế độ “On”. Nếu biểu tượng đó đã được bật, hãy chuyển sang bước tiếp theo.
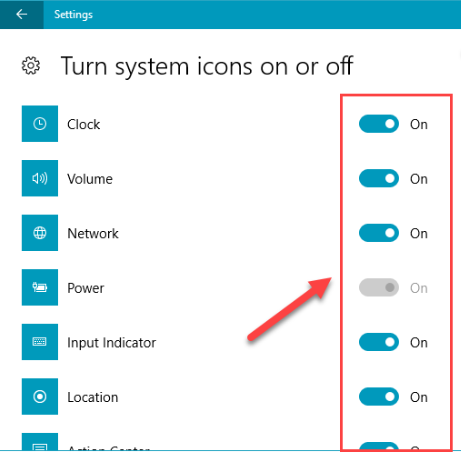
Nếu biểu tượng mà bạn muốn hiển thị vẫn không xuất hiện trên thanh Taskbar, hãy kiểm tra xem nó có bị ẩn không. Nhấp vào mũi tên “˄” ở đầu thanh Taskbar để hiển thị tất cả các biểu tượng.
Hy vọng rằng các bước trên sẽ giúp bạn lấy lại biểu tượng dưới thanh Taskbar trong Windows 10.
Để lại một phản hồi