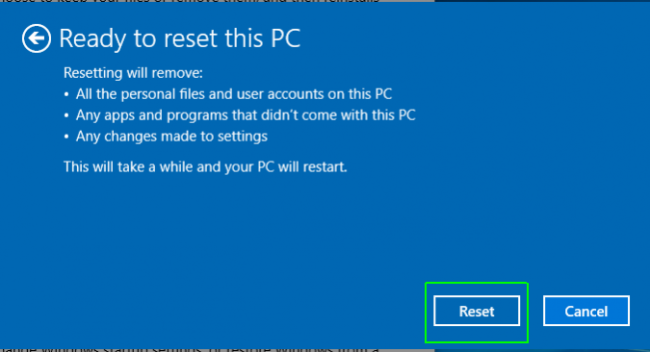
Hướng dẫn reset Windows 10 không mất dữ liệu
Khi sử dụng máy tính, có thể bạn gặp phải các vấn đề như máy tính chạy chậm, bị lỗi hệ thống, hoặc muốn bán máy tính của mình cho người khác. Khi đó, việc reset lại Windows 10 sẽ giúp máy tính của bạn trở về trạng thái như lúc mới mua, loại bỏ các lỗi hệ thống và giúp máy tính chạy nhanh hơn.
Tuy nhiên, việc reset máy tính có thể khiến bạn mất dữ liệu quan trọng. Trong bài viết này, chúng tôi sẽ hướng dẫn cho bạn cách reset Windows 10 mà không mất dữ liệu.
Bước 1: Mở cài đặt Windows 10
Trước tiên, bạn cần mở cài đặt Windows 10 bằng cách nhấn tổ hợp phím Windows + I. Sau đó, chọn mục Update & Security và chọn Recovery ở menu bên trái.
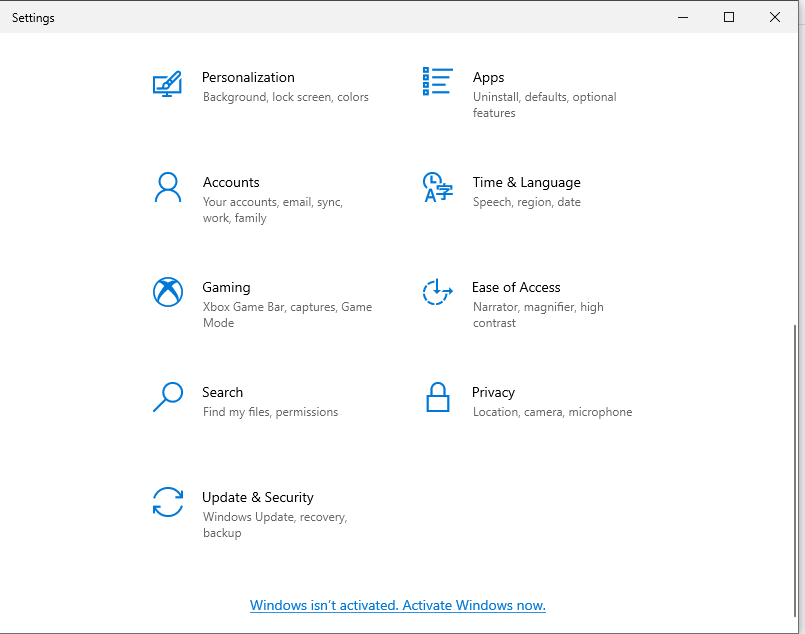
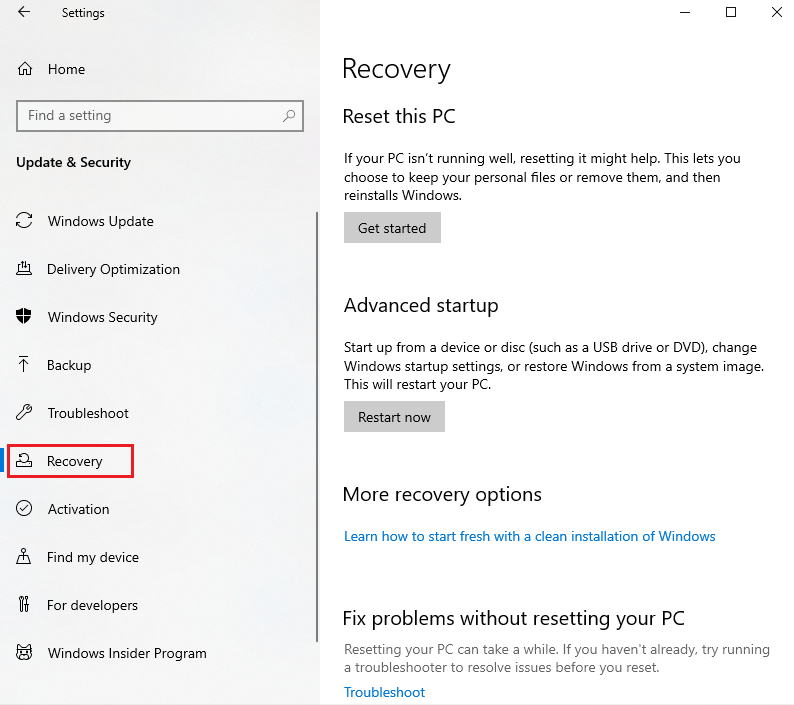
Bước 2: Chọn tùy chọn Reset this PC
Sau khi mở cài đặt Windows 10, bạn sẽ thấy một số tùy chọn khác nhau. Chọn tùy chọn Reset this PC để bắt đầu quá trình reset.
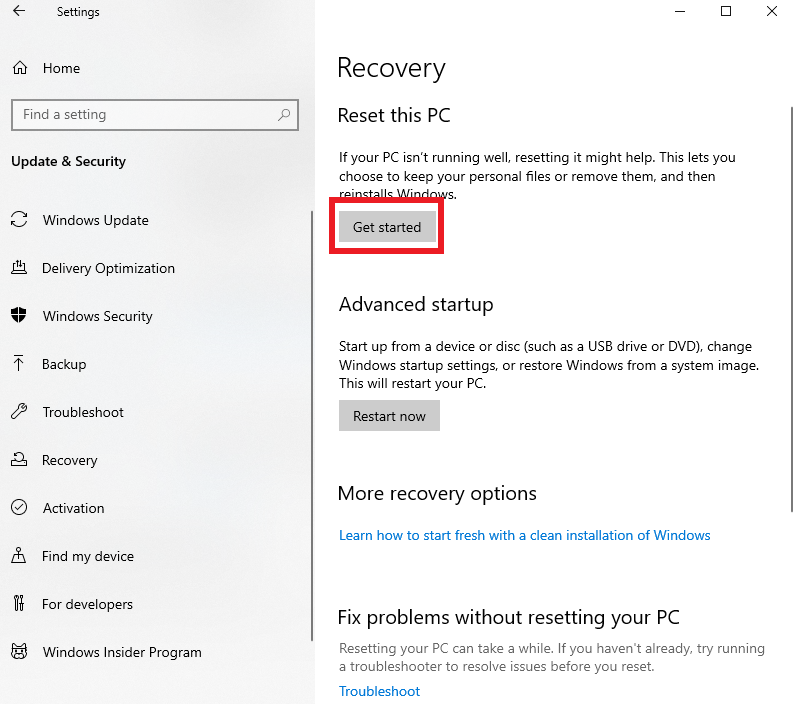
Bước 3: Chọn tùy chọn Keep my files
Sau khi chọn Reset this PC, bạn sẽ được yêu cầu chọn giữ lại hay xóa toàn bộ dữ liệu trên máy tính. Để giữ lại dữ liệu của bạn, hãy chọn tùy chọn Keep my files.
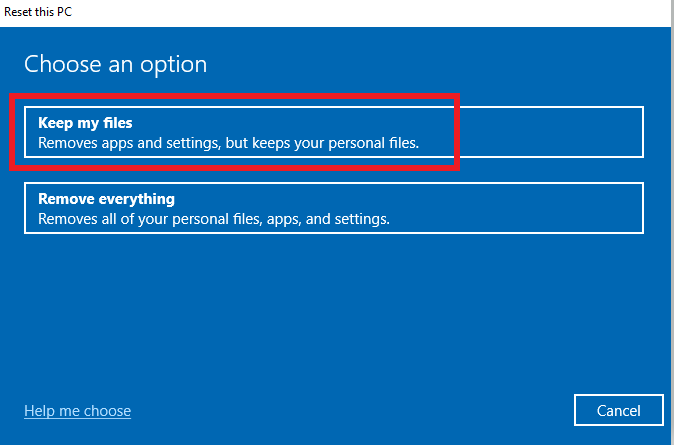
Bước 4: Tiến hành reset Windows 10
Sau khi hoàn tất các bước trên, bạn chỉ cần nhấn nút Reset và chờ đợi quá trình reset hoàn tất. Quá trình này có thể mất vài phút đến vài giờ tùy thuộc vào tốc độ và dung lượng của máy tính của bạn.
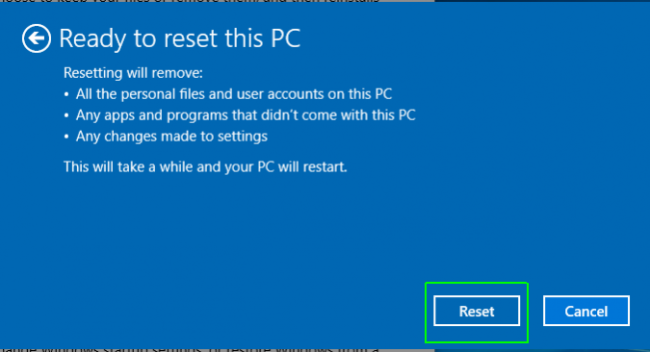
Kết luận
Đó là hướng dẫn chi tiết để reset Windows 10 mà không mất dữ liệu. Việc reset lại Windows 10 có thể giúp máy tính của bạn trở về trạng thái như lúc mới mua, loại bỏ các lỗi hệ thống và giúp máy tính chạy nhanh hơn. Đồng thời, việc giữ lại dữ liệu của bạn sẽ giúp bạn không phải lo lắng về việc mất dữ liệu quan trọng.
Để lại một phản hồi