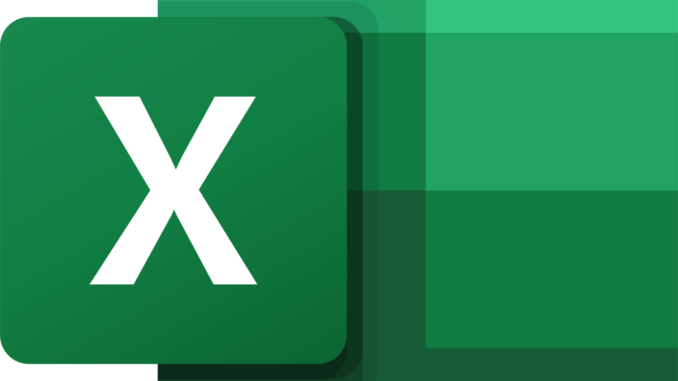
Hàm IF trong Excel là một trong những công cụ mạnh mẽ nhất để kiểm tra một điều kiện và trả về một giá trị nếu điều kiện đúng và một giá trị khác nếu điều kiện sai. Trong bài viết này, chúng ta sẽ đi sâu vào cách sử dụng hàm IF để kiểm tra điều kiện và trả về giá trị trong Excel.
Cú pháp của hàm IF
Cú pháp của hàm IF như sau:
=IF(logical_test, [value_if_true], [value_if_false])Trong đó:
logical_test: là điều kiện mà bạn muốn kiểm tra.value_if_true: là giá trị mà bạn muốn trả về nếu điều kiện đúng.value_if_false: là giá trị mà bạn muốn trả về nếu điều kiện sai.
Bạn có thể sử dụng bất kỳ hàm hay công thức nào cho các giá trị value_if_true và value_if_false.
Cách sử dụng hàm IF
Để minh họa cách sử dụng hàm IF, chúng ta sẽ xem xét một ví dụ đơn giản. Hãy giả sử rằng bạn có một bảng tính chứa thông tin về các sản phẩm và số lượng tồn kho của chúng như sau:
| Sản phẩm | Tồn kho |
|---|---|
| SP1 | 10 |
| SP2 | 5 |
| SP3 | 0 |
| SP4 | 20 |
Bạn muốn tạo một cột mới để xác định liệu sản phẩm có đủ hàng trong kho hay không. Nếu sản phẩm có số lượng tồn kho lớn hơn hoặc bằng 10, bạn muốn hiển thị “Đủ hàng”, ngược lại bạn muốn hiển thị “Hết hàng”.
Để làm điều này, bạn có thể sử dụng hàm IF như sau:
=IF(B2>=10,"Đủ hàng","Hết hàng")Trong đó, B2 là ô chứa số lượng tồn kho của sản phẩm đầu tiên. Nếu số lượng tồn kho lớn hơn hoặc bằng 10, hàm IF sẽ trả về “Đủ hàng”, ngược lại nó sẽ trả về “Hết hàng”. Bạn có thể kéo công thức này xuống các ô khác để áp dụng cho tất cả các sản phẩm trong bảng tính.
Ngoài ra, bạn có thể kết hợp hàm IF với các hàm khác như SUM, AVERAGE, MAX, MIN để tính toán các giá trị dựa trên điều kiện. Hàm IF rất linh hoạt và có thể được sử dụng để giải quyết nhiều vấn đề khác nhau trong Excel.
Để lại một phản hồi